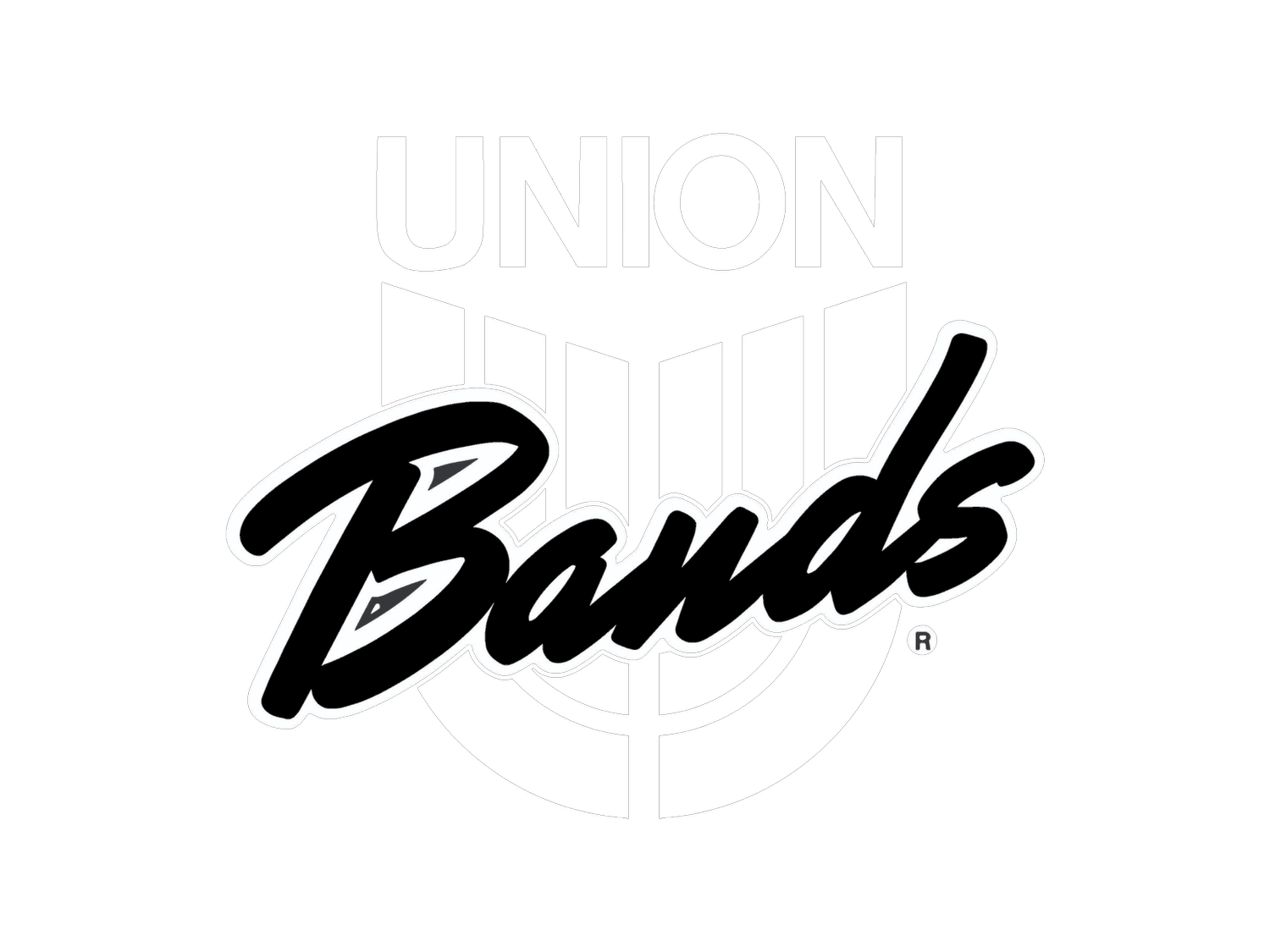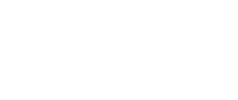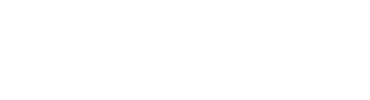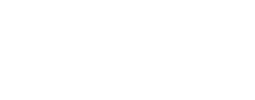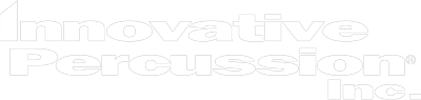CHARMS
The CHARMS System is our organizational management software.
Logging-In to CHARMS
Log In to the CHARMS System: click here
School Code: UnionBands
The default account password is the 5- or 6-digit Union Public Schools Student ID#
Making Online Payments to the CHARMS Student Account
Log In to the CHARMS System per the instructions above
Select the Finances module
Scroll down to “Student Miscellaneous Ledger Detail”
Click the blue button “Make Miscellaneous Payment” and follow the on-screen payment process
After your payment has been made, our Treasury Team will review your payment and apply to assessed fees accordingly, usually within 5 working days.
Do not select either of the blue buttons “Make Fundraising Payment” or “Pay Fixed Payments”. Our system does not allow for making payments into these categories, despite the fact that the buttons are clickable. We are sorry for any confusion in this regard.
Passwords
We recommend changing the student account password upon logging in BUT strongly encourage that everyone who might be accessing the account (student, parent, step parent, etc) be made aware of the password change.
Only one password per student account can exist.
How to reset your CHARMS password
When you log in with the wrong password a password reset screen will appear.
1) Enter the STUDENT'S First and Last name as they appear in CHARMS.
2) Enter the email and/or phone number listed on the STUDENT'S profile page in CHARMS.A password reset link will be sent to the email listed on the STUDENT'S profile page.
Still having password troubles? check out this article from CHARMS
Linked Sibling Accounts
If sibling CHARMS accounts are linked, the password of the root account will override the password of the linked account. Be sure to note this login rule if you have more than one Union Bands student and have chosen to link accounts in the 'Multiple Students' functionality.
How to create an e-signature in the Public Portal
Once a student/parent has logged into the Public Portal, they will need to navigate to their profile page by clicking the Update Information icon
Both Students and Parents will be able to create their own eSignature
For Students click the “Create eSignature button on the student details
A new window will open allowing the student to create their e-Signature
The student can then sign in the box and if they are satisfied with their signature, click Submit Signature and the signature will be saved and ready to use
If the student doesn’t like the signature, they may click “Clear Signature” and the canvas will be cleared and they may try again.
**NOTE** An e-signature cannot be saved as a blank canvas.
Parents must also create their own e-Signatures in the same manner.
Select the parent’s name on the student detail
The parent’s information will be displayed now
Click the Create e-Signature button
A new window will open allowing the parent to create their e-Signature
The parent can then sign in the box and if they are satisfied with their signature, click Submit Signature and the signature will be saved and ready to use
If the parent doesn’t like the signature, they may click “Clear Signature” and the canvas will be cleared and they may try again.
**NOTE** An e-signature cannot be saved as a blank canvas.